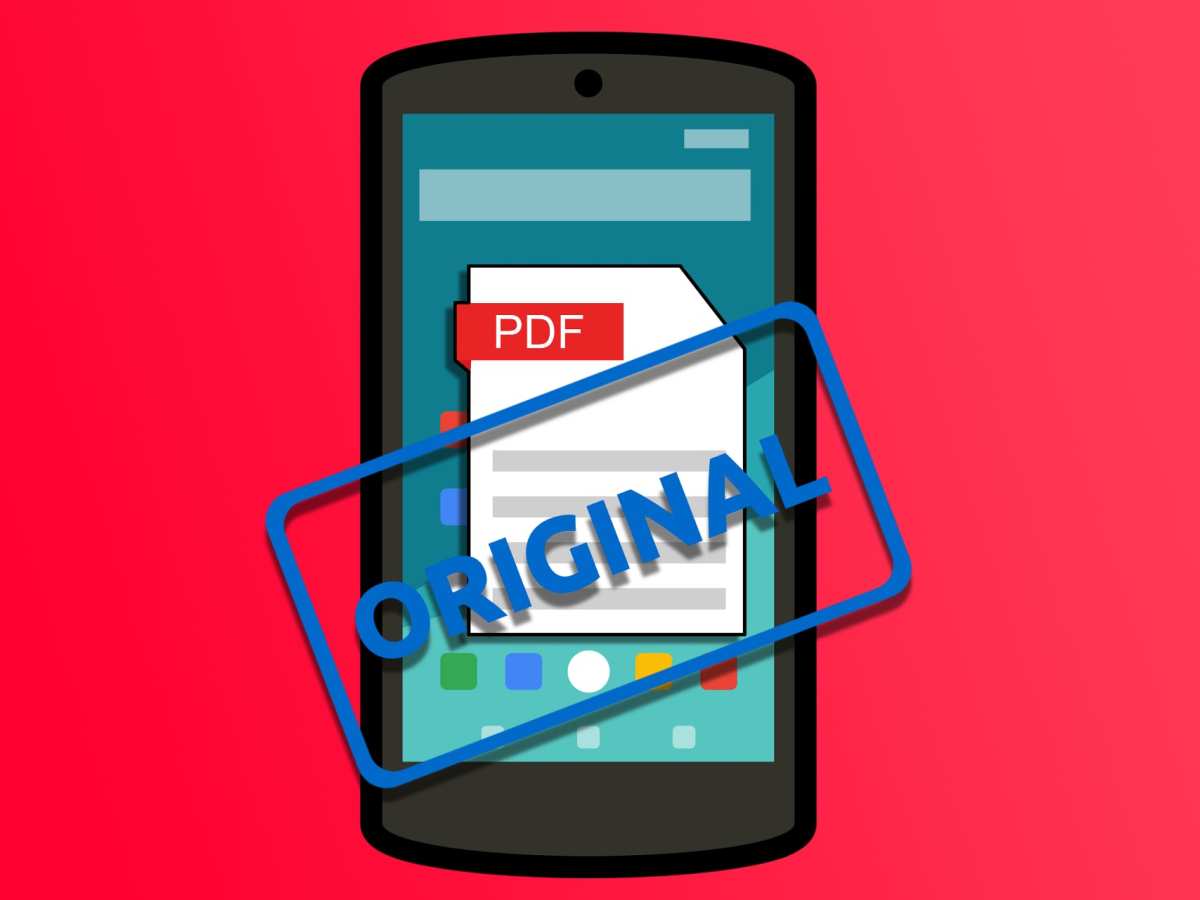Aunque las capturas de pantalla siguen siendo muy populares, cada vez es más frecuente encontrarnos con grabaciones en video que explican como hacer algo con determinada aplicación, como funciona cierta página web o, directamente, fragmentos de una partida de videojuego. En este sentido, en Microsoft se han ido poniendo al día y, hoy en día, es muy fácil grabar tu pantalla en Windows 11. Y sin instalar nada.
Ya sea para el ámbito privado, para ti mismo o para compartir en redes sociales, grabar tu pantalla en video puede resultarte útil para explicar un proceso, una tarea o incluso para hacer una presentación grabada. Grabas el video, lo editas eliminando fragmentos y añadiendo una voz en off, y si lo deseas, lo subes a YouTube o similares para que todos lo vean. No necesitas más que tu PC con Windows 11, una conexión a internet y algo de tiempo.
A continuación, repasamos de qué manera puedes grabar tu pantalla en video en Windows 11 empleando varias soluciones que vienen por defecto, así como una lista de aplicaciones que puedes instalar si quieres grabar empleando ayuda externa. Elijas la opción que elijas, cuando acabes podrás editar el resultado con Clipchamp, el editor de video que Microsoft instala en Windows 11.
La herramienta de recortes

En inglés se la conoce como Snipping Tool. En castellano ha tenido varios nombres. Recorte, Recortes, Herramienta de recorte, Herramienta Recortes… Ahora mismo, en la Microsoft Store se la conoce como Recorte y boceto. Así que en función de la versión que tengas de Windows 11, tendrá un nombre u otro. Curiosamente, esta aplicación viene instalada por defecto en Windows, pero tiene su propia ficha en la tienda de apps de Microsoft.
El caso es que, aunque en sus inicios, esta app servía para hacer capturas de pantalla en formato de imagen, en la actualidad ha incorporado el video. Es decir, que tienes la posibilidad de grabar pantalla en Windows 11 y Windows 10 en forma de video. Además, puedes grabar tu pantalla con audio. Es una aplicación más bien sencilla, pero cumple con su cometido.

Una vez abierta la app Recortes, marca el botón de Grabar video en vez del que hay marcado por defecto para hacer capturas fijas. La app te pedirá que delimites el área a grabar, que puede ser una ventana o todo el escritorio. De ti depende delimitar la zona con el ratón. Para empezar a grabar, tendrás que hacer clic en el botón de Grabar. La grabación comenzará tras una cuenta atrás de tres segundos. Opcionalmente, puedes pausar al grabación, reanudarla, pararla, cancelar el micrófono y cancelar el sonido que genera Windows 11 desde las aplicaciones. También puedes borrar la grabación y volver a empezar.
Al terminar de grabar, verás como ha quedado el video desde la ventana principal de la app Recortes. Si te ha gustado el resultado, puedes copiar el video o guardarlo en formato MP4. Además, Microsoft ha añadido un atajo para que edites el video en Clipchamp. Su editor de video oficial. Ahí podrás añadir efectos, eliminar fragmentos, reordenar escenas y/o añadir voz y/o música.
La barra de juegos de Windows

Otra herramienta que viene instalada por defecto en Windows 11 y que sirve para grabar tu pantalla en video es la barra de juegos de Windows. En inglés se la conoce como Game Bar o Xbox Game Bar. Como su nombre indica, está pensada para facilitarte determinadas tareas relacionadas con tus partidas a videojuegos en Windows. Se activa con la combinación de teclas Windows + G o abriéndola directamente desde su icono de aplicación. Y aunque viene instalada por defecto, también la encontrarás en la Microsoft Store.
Algo más completa que la herramienta Recortes, la barra de juegos de Windows permite también elegir entre captura en imagen fija o video. También tiene activación y desactivación del micrófono, posibilidad de pausar y reanudar la grabación, etc. Y aunque está especializado en videojuegos, puedes usarlo para grabar videos de tu escritorio o de cualquier aplicación o página web.
Desde la propia barra de juegos de Windows puedes ver los videos que hayas grabado, eliminarlos, compartirlos o ir a la carpeta en la que se encuentran para editarlos con otra aplicación. Ya sea Clipchamp o la que quieras instalar en Windows 11.
Clipchamp, el editor de video de Microsoft

Microsoft ya tenía un gran editor de video, Windows Movie Maker. Pero decidió sacrificarlo en favor de Clipchamp. Ahora, Microsoft Clipchamp es el editor de video oficial de Windows 11. Y aunque tiene sus defectos, como su rendimiento y que te obliga a iniciar sesión con tu cuenta de Microsoft o Google, viene surtida de funciones y características. Por ejemplo, permite grabar la pantalla en video. Así, una vez grabada, puedes editar el video directamente.
Una vez abierta la app de Clipchamp, haz clic en Crear un nuevo video y, a continuación, en vez de cargar un video ya creado, haz clic en Grabar y crear. Ahí, elige la opción Pantalla. Podrás elegir entre compartir, o sea, grabar, una ventana de las que tengas abiertas, o toda la pantalla. Como máximo, puedes grabar 30 minutos del tirón. Más que suficiente. Y es posible elegir el micrófono o desactivarlo.
Una vez has grabado lo que querías, se importará el video directamente a Clipchamp para que lo edites. A partir de ahí, tienes todo un surtido de opciones y herramientas para retocar, arreglar y mejorar el video. Y, al terminar, podrás publicarlo en redes sociales o guardarlo en tu PC. Todo ello sin instalar nada más de lo que ya viene instalado en Windows 11.
PowerPoint, presentaciones en video

Si eres usuario de Office, lo que hoy se conoce como Microsoft 365, has de saber que también puedes grabar la pantalla de Windows 11 empleando una de las herramientas que forman parte de la familia ofimática de Microsoft. En concreto, PowerPoint. Eso sí. Solo está disponible en la versión de escritorio, que es de pago. Así que si estás suscrito a una de las versiones de pago de Microsoft 365 y, por tanto, tienes instalado PowerPoint en Windows 11, podrás grabar la pantalla en video.
Una vez abierto PowerPoint, tendrás que crear una nueva presentación. A continuación, ve a Insertar. A la derecha verás la opción Grabar pantalla. Funciona de manera parecida a la herramienta Recortes de Windows 11. Es decir, te permitirá seleccionar qué parte de la pantalla quieres mostrar en el video y hará una cuenta atrás antes de empezar a grabar. Puedes mostrar el cursor del ratón, grabar también el audio del micrófono, etc.
Al terminar de grabar, el video se insertará en la presentación de PowerPoint que tenías abierta. La propia app te permite editar el video, aplicarle filtros y correcciones, etc. Por lo demás, cuando quieras guardar el video para editarlo o compartirlo desde otras aplicaciones, solo tienes que seleccionar el video y hacer clic en Reproducción. Debajo verás la opción Guardar multimedia como. Ya tienes tu grabación en formato MP4.
Apps para grabar pantalla en Windows 11

Las soluciones anteriores vienen ya instaladas con Windows 11, salvo PowerPoint. Pero es posible que busques una herramienta más compleja o con más opciones a elegir que las antes mencionadas. En ese caso, Microsoft recomienda un par de ellas que encontrarás en la Microsoft Store. Ambas son gratuitas. Una es Screen Recorder for Windows 11. La otra es una extensión para Microsoft Edge, el navegador oficial de Windows 11. Se llama Screen Recorder y permite grabar con tu cámara, con tu micrófono y/o grabar tu pantalla en video.
Pero hay muchas más. Gratuitas, la app más completa para grabar pantalla en Windows 11 es OBS Studio, que también sirve para hacer directos online. Y, de pago, la más recomendada es Camtasia. Aunque también puedes probar con FlashBack. Otra buena solución gratuita es ShareX. Si bien siempre ha sido una app para hacer capturas en formato imagen, en la actualidad también graba en video, permite crear animaciones GIF e incluye un convertor de video, entre otras herramientas relacionadas.