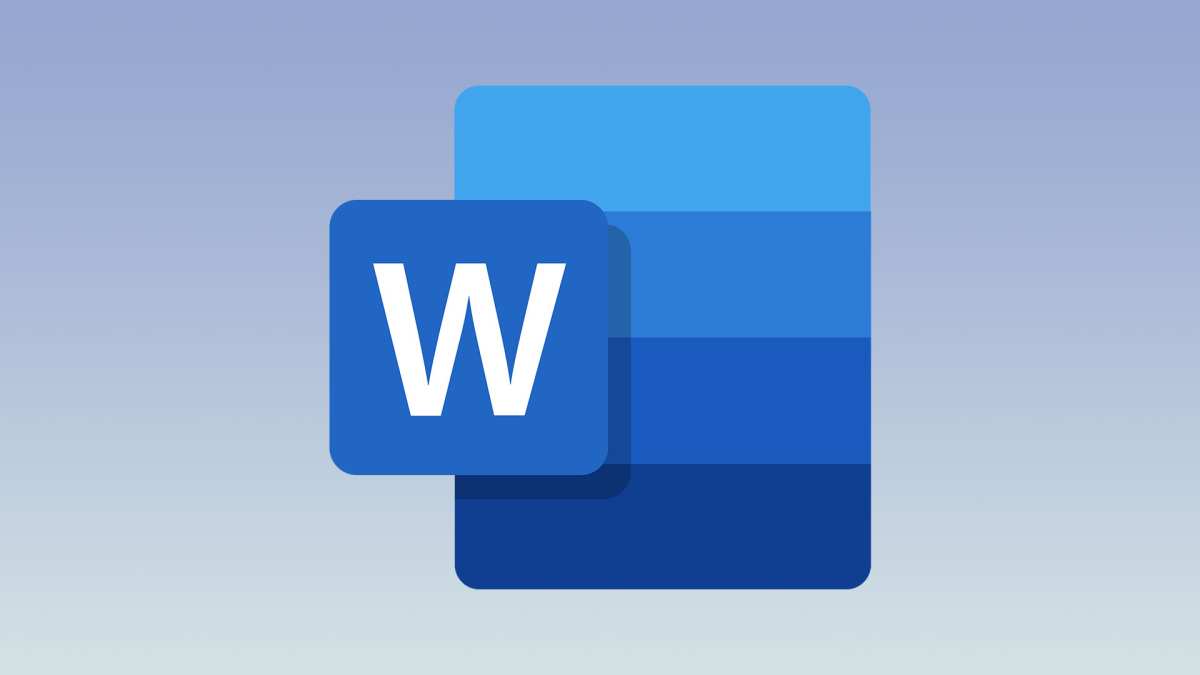Una actualización está provocando errores en Word y otras aplicaciones de Office. El fallo se presenta de manera aleatoria y podría provocar la pérdida de información cuando redactas un documento. Microsoft está al tanto y avisó a sus usuarios sobre el problema y una posible solución.
De acuerdo con un documento de soporte, aplicaciones como Word, Outlook y OneNote están experimentando cierres inesperados al escribir. Varios usuarios que actualizaron a la versión 2407 (17830.20138) o superior podrían sufrir un bloqueo de la aplicación al teclear o efectuar una revisión ortográfica. Si eres de los afectados, no desesperes, puesto que existe una solución.
Según Microsoft, el problema se produce cuando la versión del paquete de idioma no se actualiza a la versión actual. Si este archivo no coincide con el número de compilación actual de Word, es un hecho que la aplicación se cerrará en algún momento. Si bien los usuarios tienen a la mano la opción del autoguardado en la nube, el "crasheo" puede generar dolores de cabeza si no se actúa para prevenirlo.
La solución propuesta por Microsoft es relativamente sencilla para el usuario promedio de Windows y requiere tres pasos. Primero deberemos identificar el error dentro del Visor de eventos del sistema operativo para saber si se trata del paquete de idiomas. Luego repararemos la aplicación y reinstalaremos el idioma nuevamente para que coincida con la versión actual de Word, Outlook u Office.
Cómo resolver el cierre inesperado en Word, Outlook y OneNote
Si Word se cierra repentinamente cuando escribes o activas la revisión ortográfica, es posible que seas víctima de este fallo. El problema de bloqueo inesperado afecta a la versión 2407.17830.20138 o posterior de Word, Outlook y OneNote. Para resolverlo solo tienes que seguir estos pasos.

Camino fácil
- Haz clic derecho en el menú de inicio de Windows y selecciona la opción "Aplicaciones instaladas"
- Selecciona Word y haz clic en la opción "Modificar" para iniciar el instalador de Office. Posteriormente, elige "Reparación en línea" y espera unos minutos
- Una vez que concluye el proceso, abre Word (o cualquier app de Office) y ve a Archivo > Opciones > Idioma para desplegar la lista de idiomas.
- Selecciona el paquete de idioma y presiona el botón "Quitar" para desinstalarlo. Luego presiona el botón "Agregar" ubicado en la parte inferior para añadirlo nuevamente y que coincida con la versión actual de la aplicación.
Camino difícil
El camino difícil requiere entrar al Visor de eventos del sistema operativo y buscar el error. Esta opción es recomendada para los usuarios avanzados de Windows.


- Abre el Visor de eventos de Windows tecleando "Visor..." en el ícono de búsqueda o haciendo clic derecho en el menú de inicio.
- En el menú lateral selecciona la opción "Registros de Windows" para desplegar las opciones y selecciona "Aplicación" para mostrar los eventos y errores causados por una aplicación.
- Haz clic derecho en "Aplicación" y elige "Filtrar registro actual" para filtrar los errores. De lo contrario tendrás una lista inmensa.
- Una vez filtrados, revisa la lista de errores por hora y mira los detalles. El que nos interesa dice esto: "Nombre de la aplicación con errores: OUTLOOK.EXE, versión: 16.0.17830.20138, marca de tiempo: 0x66aaad8c Nombre del módulo con errores: mscss7it.dll, versión: 16.0.12527.20122, marca de tiempo: 0x5e439ea1 Código de excepción: 0xc0000005 Desplazamiento con errores: 0x000000000003e518 Id. del proceso con errores: 0x0x51B0 Hora de inicio de la aplicación con errores: 0x0x1DAE97DD89190C3.
El nombre del módulo con errores varía dependiendo del idioma, pero compara su número de versión con el que tiene la aplicación. Si un número anterior, actualízalo siguiendo los pasos del "Camino fácil".